МИНИМАЛЬНЫЕ СИСТЕМНЫЕ ТРЕБОВАНИЯ

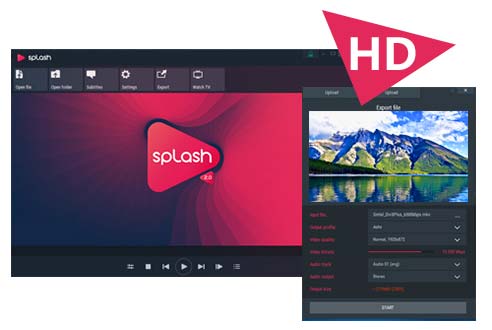
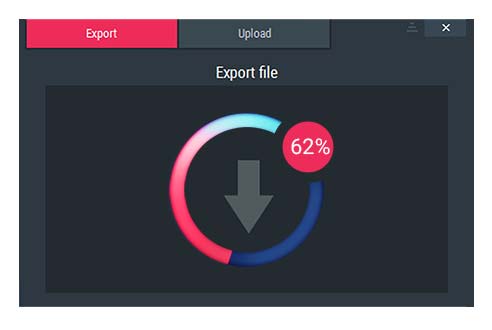
Операционная система
Windows® XP(SP3), Windows Vista®, Windows 7, Windows 8/8.1, Windows
10
DirectX® and latest graphics card drivers
Оперативная память
512MB
Объем жесткого диска
100MB
Видео карта
Video Overlay support or DirectX® 9.0c compatible graphics card
Звуковая карта
DirectX® compatible
SPDIF/HDMI output required for audio bitstreaming.
CPU
Intel® Celeron® 1.4GHz or equivalent processor
(SSE2 required)
Монитор
Monitor: 59/60Hz, resolution: 1024×768 or higher
Установка
Пожалуйста, не забудьте загрузить установочный файл из надежного источника (например. с веб-сайта Mirillis). https://mirillis.com/en/downloads/downloads.html Запустите установочный файл и следуйте инструкциям на экране. Установка должна занять минуту или две.
Во время установки вам будет предложено связать типы аудио- и видеофайлов с Splash. Следующие типы файлов могут быть автоматически связаны с Splash: Видео: AVI, DIVX, M2T, M2TS, M4V, MBT, MKV, MOV, MP4, МИЛЬ НА ГАЛЛОН, МТС, ЗАСТАВКА, TS, VOB, WMV Аудио: AAC, FLAC, M4A, MP2, MP3, OGG
Премиум-Функции После установки вы можете наслаждаться бесплатным HD-видеоплеером премиум-класса с ограниченным временем (30 дней). После оценки Премиум-функции, вы все равно сможете использовать Splash бесплатно со всеми базовыми функциями плеера. Чтобы получить пожизненный неограниченный доступ к Splash Премиум-функции нажмите кнопку «Премиум» , чтобы приобрести лицензию и получить серийный номер. Если у вас уже есть действительный серийный номер, пожалуйста, нажмите кнопку «Активировать» и используйте свой серийный номер для активации неограниченного доступа к функциям Splash Premium.
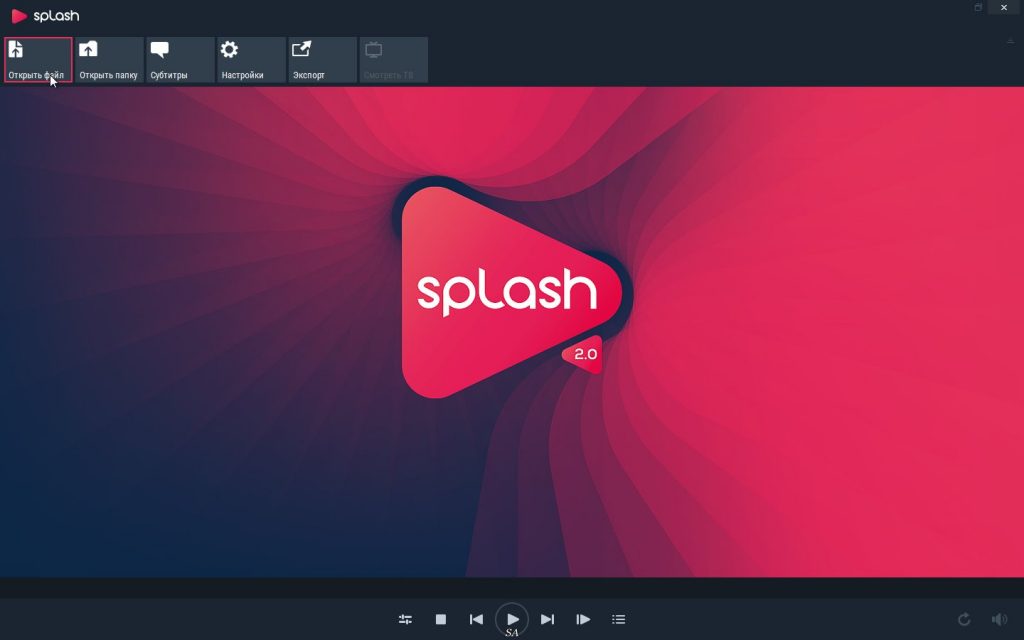

Премиум-Функции
● Умный поиск
● Поддержка воспроизведения AVCHD
● Обнаружение видеокамеры AVCHD и интерактивное меню
● Окно параметров воспроизведения с
● Окно списка воспроизведения со всеми функциями списка воспроизведения
● Баннер полноэкранного/телевизионного режима
● Экспорт видео и загрузка на YouTube и Facebook
● Просмотр видео покадрово
● Захват кадра
● Поддержка формата субтитров PGS
Субтитры
После открытия видеофайла на панели управления появится значок субтитров , информирующий о наличии доступных внутренних дорожек субтитров. Щелкните значок субтитров, чтобы отобразить список дорожек субтитров. Чтобы отключить внутреннюю дорожку субтитров , выберите “отключить” в списке дорожек субтитров.
Видеокамера
Просмотр видеокамеры Splash автоматически определяет видеокамеру AVCHD, подключенную к ПК, и обеспечивает просмотр клипов с помощью интерактивного меню или стандартных списков воспроизведения. Списки воспроизведения Список воспроизведения HD-видеокамеры создается каждый раз при подключении видеокамеры AVCHD к ПК. Этот список воспроизведения удаляется, как только вы отключаете видеокамеру от компьютера.
Интерактивное меню Выберите значок HD-видеокамеры на верхней панели меню, чтобы начать просмотр клипов видеокамеры с помощью интерактивного меню. Запустите воспроизведение выбранного названия фильма щелчком мыши или нажмите клавишу Enter на клавиатуре, нажмите клавишу Backspace , чтобы вернуться к названию меню во время воспроизведения видео. Чтобы отключить режим интерактивного меню , нажмите кнопку “Стоп” на панели управления. Используйте подменю панели управления, чтобы вернуться в главное меню или просмотреть доступные названия фильмов. Переключение полноэкранного режима с помощью кнопки “Ввод” отключено в режиме меню клипов HD-видеокамеры.
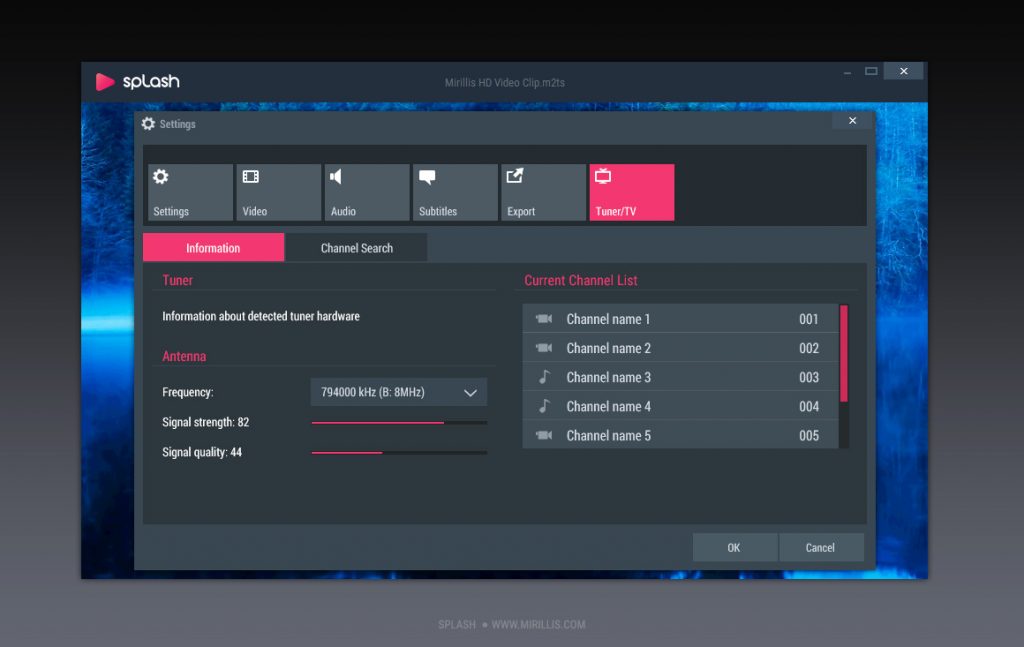
Список воспроизведения
Чтобы отобразить/скрыть окно списка воспроизведения, щелкните значок списка воспроизведения на панели управления или нажмите букву «p” на клавиатуре. Разверните окно списка воспроизведения по горизонтали, чтобы отобразить дополнительную информацию об элементе.
Управление списками воспроизведения Используйте значки в верхней части окна списка воспроизведения для управления своими списками воспроизведения. Вы можете переименовывать плейлист, изменять плейлист, создавать новый плейлист, удалять текущий плейлист и импортировать/экспортировать.
Добавление файлов Используйте значок “Добавить файлы в список воспроизведения” на нижней панели списка воспроизведения или перетащите файлы в окно списка воспроизведения. Новые файлы будут добавлены в конце списка воспроизведения.
Удаление файлов Вы можете удалить файлы из списка воспроизведения, используя значок удаления в списке, с помощью значков на нижней панели списка воспроизведения или нажав DEL на клавиатуре.
Поиск Введите текстовую строку в поле поиска нижней панели списка воспроизведения, результаты поиска будут отображаться в виде выбранных элементов в списке воспроизведения.
Автоматический список воспроизведения HD-видеокамеры. Список воспроизведения HD-видеокамеры создается каждый раз при подключении видеокамеры к ПК. Этот список воспроизведения удаляется, как только вы отключаете видеокамеру от компьютера.
Возобновление воспроизведения. Используйте кнопку для возобновления воспроизведения выбранного файла.